从 Windows 10 开始基于安全考虑部分设备制造商就会在主板中默认启用 BitLocker 全盘加密,正常情况下如果登录微软账号并使用 BitLocker 加密的话,恢复密钥是会保存在微软账户中心里的,在必要时候用户可以通过恢复密钥解锁设备的。
问题在于这个功能的可靠性并不是非常高,至少在过去几年里蓝点网已经遇到多个网友因为全盘加密不得不完全重装系统,因为微软账户中心里并没有恢复密钥。
不过用户自行安装的 Windows 10/11 默认情况下并不会采用全盘加密,但这种情况会在 Windows 11 24H2 版中发生变化,预计 Windows 11 24H2 家庭版也会默认采用全盘加密。
从 Build 25905 版开始的变化:
在 2023 年 7 月微软发布 Windows 11 Build 25905 版,在此版本中微软已经调整启用设备加密的先决条件,以便在全新安装 Windows 11 时自动启用设备加密功能。
最初该功能仅在 Windows 11 专业版中启用,到今年 10 月份发布 Windows 11 24H2 正式版时,预计家庭版系统也会默认采用设备加密功能。
启用加密会损失性能:
从安全角度考虑启用全盘加密当然是个比较好的做法,然而对大多数用户来说可能启用全盘加密都是没有必要的,而且启用加密后会损失磁盘性能。
微软采用的默认加密方式为 BitLocker 并搭配 XTS-AES 128 算法,加密后即便是固态硬盘都会出现比较明显的性能损失 (因为加解密时需要进行一系列的计算)。
如何在安装 Windows 11 时禁用默认加密设备:
方法一:在 OOBE 界面按 Shift+F10 打开命令提示符,输入 regedit 打开注册表,然后转到如下路径:
HKEY_LOCAL_MACHINE\SYSTEM\CurrentControlSet\BitLocker
在这里新建 DWORD32 位值并将其重命名为 PreventDeviceEncryption,然后将这个新注册表项键值从 0 修改为 1 即可。
方法二:如果你使用 Rufus 刻录 U 盘装机,在刻录时 Rufus 就有个选项是禁用 BitLocker,只需要勾选该选项并继续刻录即可,装机时将会自动禁用 BitLocker。
方法三:对于受支持的设备,如果在安装阶段已经完成 BitLocker 加密,安装完成后转到设置、安全和隐私,这里有个选项可以管理设备加密。
更多优质资源请微信扫码访问:盘姬资源网小程序
免责声明
本文仅代表作者观点,不代表本站立场,内容的真实性请自行甄别谨防上当受骗。
本站采用 CC BY-NC-SA 4.0 国际许可协议 进行许可,转载或引用本站文章应遵循相同协议。
-
本站提供的一切软件、教程和内容信息仅限用于学习和研究目的;不得将上述内容用于商业或者非法用途,否则,一切后果请用户自负。
-
本站信息来自网络收集整理,版权争议与本站无关。您必须在下载后的24个小时之内,从您的电脑或手机中彻底删除上述内容。如果您喜欢该程序和内容,请支持正版,购买注册,得到更好的正版服务。我们非常重视版权问题,如有侵权请邮件与我们联系处理。敬请谅解!
-
本站一律禁止以任何方式发布或转载任何违法的相关信息,访客发现请向站长举报。
-
如果有侵犯版权的资源请尽快联系站长,我们会在24h内删除有争议的资源。
站长邮箱:xm520vip@gmail.com
本文链接:https://123.775n.com/post-433.html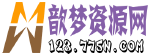
![[技巧] Windows 11家庭版可能也会默认采用BitLocker全盘加密 附禁用方法](https://123.775n.com/zb_users/upload/2024/05/20240526190733171672165335020.png)
![[技巧] Windows 11家庭版可能也会默认采用BitLocker全盘加密 附禁用方法](https://123.775n.com/zb_users/upload/2024/05/20240526190733171672165315287.png)


发表评论